 Remember the vision of the future where we would have flying cars and video phones?
Remember the vision of the future where we would have flying cars and video phones?
We’ll probably be waiting a long time before we see anything like the vehicle George Jetson flew in The Jetsons, but we do have those video phones.
And unlike those furniture-sized pieces depicted in these 1950s and 60s pictures, our video phones are small enough to put in our pockets.
During the social isolation we’re enduring has made video calls more important than ever. It is a wonderful way to stay in touch with family and friends.
 If you’re taking advantage of our telehealth services, you will be familiar with the principles of how it works.
If you’re taking advantage of our telehealth services, you will be familiar with the principles of how it works.
But it’s not all about business.
We know people who have used to host a children’s birthday party, holding movie ‘watch parties’ - even cocktail parties.
If you haven’t used a video conferencing program before, we look at three of the most common programs. And best of all, they are free to use.
To make things easier, we’ve included a video instruction, as well as written instructions.
Zoom
 Zoom is a popular video conferencing program used by business but it can be used by individuals too. You can access Zoom on your desktop or laptop computer as well as your phone and tablet.
Zoom is a popular video conferencing program used by business but it can be used by individuals too. You can access Zoom on your desktop or laptop computer as well as your phone and tablet.
How to use Zoom Video: https://www.youtube.com/watch?v=fMUxzrgZvZQ
- Open the browser of your choice on your Mac or PC and head to the Zoom website to create and manage an account. Click on "My Account" after logging in to bring you to your account details.
- You can schedule, join, or host a meeting at the top of the screen. Click on any of these three options and follow the prompts to set up or join a video call online. To join a call, you'll need the Meeting ID or name.
- On the left hand side, you'll find a variety of options, including the first and perhaps most important: Profile. This is where you can change your profile picture, edit your email or password, and make other changes in this settings section. You'll also find the option to sign out of Zoom on all of your devices at the bottom of this page.
- Below your profile tab, you'll find a summary of your meetings. You can start or delete upcoming meetings or review previous meetings at the top.
- Other tabs on the left hand side include webinars, recordings, and your settings. The webinar feature can only be enabled if you pay for an account, and recordings will direct you to enable the feature for you and your meeting participants.
- You'll also find more advanced settings towards the bottom of the left panel, including managing users and rooms. You can also upgrade your account under "Billing," or manage your payment information if you've already upgraded to Pro, Business, or Enterprise.
For information on how to use Zoom on your mobile devices: https://www.businessinsider.com/how-to-use-zoom?r=AU&IR=T
Skype
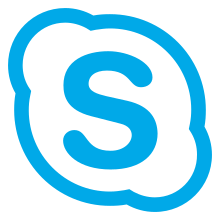 Skype is the most popular consumer video calling service. Like Zoom, you can add multiple people in different locations to the call. When you set up your account you create a user name which is used like your phone number.
Skype is the most popular consumer video calling service. Like Zoom, you can add multiple people in different locations to the call. When you set up your account you create a user name which is used like your phone number.
How to use Skype video: https://www.youtube.com/watch?v=S38e-t6rhKA
How do I get started with Skype?: https://support.skype.com/en/faq/FA11098/how-do-i-get-started-with-skype
Using Skype is simple:
- Open Skype and click or tap Skype name, email or phone.
- Enter your Skype name, email or phone and select Sign in.
- Enter your password and select the arrow to continue. You’re now signed in to Skype
- Find the person you want to video call (you’ll need their user name) and give them a call.
Facebook Messenger
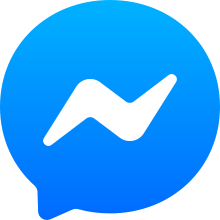 This feature is a part of Facebook. Recently, they added a feature for group chats so it competes on the same playing field as Zoom and Skype. The use this program you, and the people you want to call, need to have a Facebook profile.
This feature is a part of Facebook. Recently, they added a feature for group chats so it competes on the same playing field as Zoom and Skype. The use this program you, and the people you want to call, need to have a Facebook profile.
Facebook Messenger Video: https://www.youtube.com/watch?v=5XR6zYMal8k
To video chat on Facebook:
- Click Messenger Icon at the top right of the screen.
- Open a conversation with the person or people you want to video chat with.
- Click Video Icon in the top right corner of the chat window.
- If your screen locks during a call, your video may continue to stream. If you’re ready to end a call, be sure to hang up before locking your computer.
General Video Conference Tips
Know your device - Whether you’re using your phone, tablet or computer, make sure you know where to find the video and microphone settings. This will vary depending on the manufacturer.
Read through the instructions - or watch the video tutorials on the video conferencing program so you feel confident using the program and its features like the mute function.
Have a rehearsal - make sure the video and audio works at your end.
Invite your guests - send instructions on how to join.