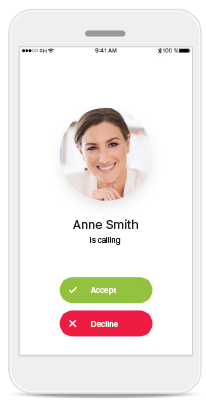Using the myPhonak app with your Phonak Marvel hearing aids
The myPhonak app has several different functions, the most popular of which are remote control functionality for your hearing aids, and remote support, which allows for remote adjustment of your hearing aids.
First download the app from your app store.
Initial set-up with the app:
- Ensure your hearing aid batteries have adequate battery life.
- Open the myPhonak app and select Continue. This will prompt it to begin searching for your hearing aids.
- Turn your hearing aids off and on. For hearing aids using a standard battery, open and shut the battery door.
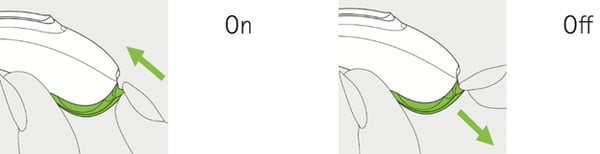
For rechargeable hearing aids, press and hold the bottom button of the toggle switch until you see a red light flashing (you’ve just turned the hearing aid off manually).
Then press and hold the same button until you see a green light flashing (you’ve just turned the hearing aid on manually).
 Reinsert your hearing aid. Your hearing aid is now in Bluetooth pairing mode for 3 minutes.
Reinsert your hearing aid. Your hearing aid is now in Bluetooth pairing mode for 3 minutes.
4. Wait for both hearing aids (if applicable) to be identified by the app. Then press Select.
5. Select Pair if you see a Bluetooth Pairing Request (this will pop up once for each hearing aid).
6. You will hear a series of beeps from your hearing aid and see a Successful Pairing screen pop up on your phone - select OK.
The default screen whenever you open the app is the remote control screen. Here’s a quick reference on how to use it:
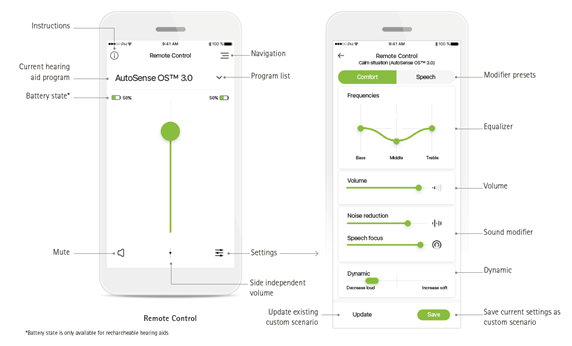
To set up for remote support (please note this requires you to register for a user account with myPhonak, and your hearing specialist also needs to send you an invite, which is sent in the form of an email from Phonak):
- Go to the Navigation menu at the top right hand corner (the 3 lines at the top right hand corner of the screen).
- Select Remote Support.
- Select Register to register an account with Phonak. Follow the prompts to register. Once the registration is complete, you will receive an email to activate your account before you can sign in via the app.
- Once signed in via the app, you will be taken to a screen that says Invite missing. Select Add invite.
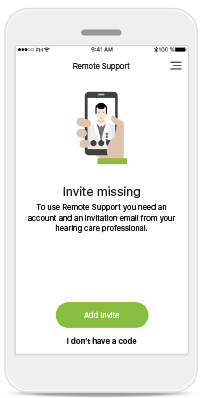
- At this point, you will need the invite email or invite code that was organised by your hearing specialist. You can add the 9-digit invite code manually and select Continue, or select the Accept Invitation link in the email.
- The app will check the invite code and accept it if valid. You will then automatically be redirected to the Remote Support start screen.
For a remote support session:
- At the time of your scheduled remote assistance appointment, open up the myPhonak app, go to the Navigation menu and select Remote Support.
- Select Start. The first time you use this, your phone will request access to allow the use of camera and microphone (or make and manage phone calls if using an Android phone). Select OK/Allow. You will have to Select Start again to start a remote support session.
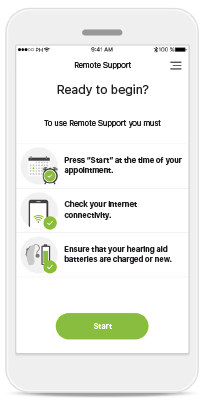
- When your hearing specialist joins you, you will see an incoming call. Select Accept.